webcamera下载(webcamera摄像头怎么用)
网络摄像头的官方版本是一款非常流行和实用的远程监控软件。网络摄像头的官方版本可以直接绑定设备和程序,然后将所有拍摄数据保存到磁盘上。网络摄像头的电脑版可以直接从电脑上控制图像,支持Skype、Yahoo、Windows Live、AOL、ICQ等。
网络摄像头功能介绍
1.使用高分辨率网络摄像头旋转PDA或SP
2.它可以在任何形式的连接中工作:USB同步、WiFi、蓝牙、GPRS、3G、LAN
3.它与大多数当前的SP和PDA都很兼容

可以在各种程序中使用网络摄像头:Skype、MSN、Yahoo Messenger、Virtual Dub等。
5.可以捕获屏幕图片并将其传输到台式计算机
网络摄像头软件属性
1.许多其他通信程序。它还支持视频制作软件,如Boinx TV、CamTwist和Camtasia。
2.WebCamera提供三种不同的视频录制分辨率:1920x144、480x360和1280x720您可以拍摄单帧或视频流。支持iPhone 4前置摄像头。
3.应用程序界面支持英语、德语、西班牙语、意大利语、法语和荷兰语。
4.Mobiola WebCamera支持即插即用吗?如果你已经在电脑上免费安装了Mobiola?WebCamera桌面程序。
5.你想下载Mobiola吗?桌面程序WebCamera(支持PC和Mac)
网络摄像头安装方法
从华郡软件园下载网络摄像头软件包的官方版本,提取并运行“exe.file”
双击打开并进入安装向导。单击“下一步”
在继续安装之前,请阅读协议,单击“我同意”,然后单击“下一步”
选择安装位置,默认C驱动器,然后单击“下一步”
在“开始”选项卡上,选择文件夹,然后单击“下一步”
选择其他任务,然后单击“下一步”
网络摄像头图像
准备安装,单击“安装”
网络摄像头图像
安装,请耐心等待
网络摄像头图像
单击“完成”退出安装向导
webcamera摄像头怎么用
使用Web摄像头是一项简单而有趣的任务,使您能够进行视频聊天、拍照、录制视频等。下面是一个关于如何使用Web摄像头的详细指南,共计2000字。
第一部分:准备工作
在开始使用Web摄像头之前,需要进行一些准备工作。确保您已经连接了一个兼容的Web摄像头并且已经安装了相应的驱动程序。
步骤1:检查设备和驱动程序
打开您的电脑,并检查是否连接了一个可用的Web摄像头。通常情况下,该设备会被放置在电脑上方的屏幕区域或者是笔记本电脑的上部。如果您没有内置的摄像头,您可以通过USB端口连接一个外部的摄像头。
接下来,确保您的操作系统已经安装了正确版本的驱动程序。这些驱动程序通常会随着设备一起提供,或者您可以从制造商的官方网站下载。
步骤2:检查摄像头连接
稍微调整一下您的摄像头的位置,以确保它与您的电脑连接良好。检查摄像头与电脑之间的连接线是否牢固,并确保插头正确地插入到电脑的USB端口中。
步骤3:启动摄像头
一旦您的摄像头连接并且驱动程序安装完毕,您就可以开始使用它了。通常情况下,该设备会自动启动并与操作系统进行通信。
第二部分:视频聊天
通过Web摄像头进行视频聊天是非常受欢迎的应用之一。它允许您与亲朋好友、同事或其他人进行实时的面对面交流。
步骤1:选择适当的软件
首先,您需要选择适合您需求的视频聊天软件。一些常见的选择包括Skype、Zoom、微信、WhatsApp等。确保您已经在您的电脑上安装了您选择的视频聊天软件。
步骤2:登录或注册账户
打开您选择的视频聊天软件,并登录或注册一个新账户。根据软件的要求,您可能需要提供一些个人信息,例如您的姓名、邮箱地址和密码。
步骤3:设置摄像头选项
进入软件的设置菜单,并找到与摄像头相关的选项。在这里,您可以选择您想要使用的摄像头设备,调整视频质量和音频设置,并测试摄像头是否正常工作。
步骤4:发起视频通话
现在,您可以选择与您想要聊天的人进行通话了。通过软件的联系人列表或搜索功能,找到您要聊天的人,并选择"开始视频聊天"选项。如果对方接受了您的邀请,您将能够看到对方的视频图像,并且您的摄像头也会捕捉到您的图像。
步骤5:调整设置和退出通话
在进行视频聊天时,您可以随时调整摄像头的设置。例如,您可以静音或调整音量、切换到全屏模式、调整摄像头的角度等。当您准备结束通话时,只需点击软件界面上的"结束通话"按钮即可。
第三部分:拍摄照片和录制视频
除了视频聊天外,Web摄像头还可以用于拍摄照片和录制视频。这是一种记录重要时刻或者创作个人内容的好方法。
步骤1:选择适当的软件
与视频聊天类似,您需要选择一个合适的软件来拍摄照片和录制视频。常见的选择包括Windows自带的相机应用、Photo Booth(Mac)、Camera+(iOS)等。
步骤2:打开所选软件
启动您选择的软件,并确保它能够访问您的摄像头。在软件界面上,您通常会看到一个实时预览窗口,显示当前摄像头捕捉到的图像。
步骤3:调整设置
通过软件的菜单或设置页面,您可以调整照片和视频的质量、选择所要保存的文件格式以及设置其他选项,例如闪光灯和定时器。
步骤4:拍摄照片
当您准备好拍摄照片时,只需点击软件界面上的快门按钮即可。软件会捕捉并保存当前摄像头的图像。您可以在软件中预览并编辑照片,然后将其保存到您的电脑上。
步骤5:录制视频
如果您想要录制视频,可以点击软件界面上的"录制"按钮开始录制。同时,软件会开始记录摄像头捕捉到的图像和声音。点击"停止"按钮结束录制,并将视频保存到您的电脑上。
2、本资源部分来源其他付费资源平台或互联网收集,如有侵权请联系及时处理。
KX下载 » webcamera下载(webcamera摄像头怎么用)





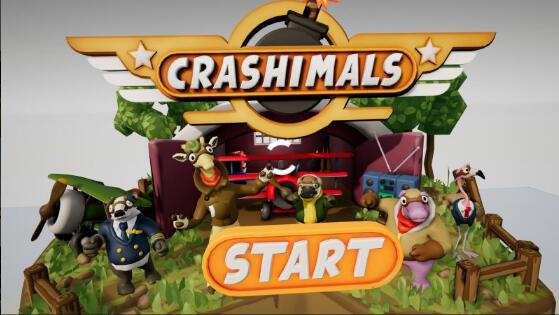
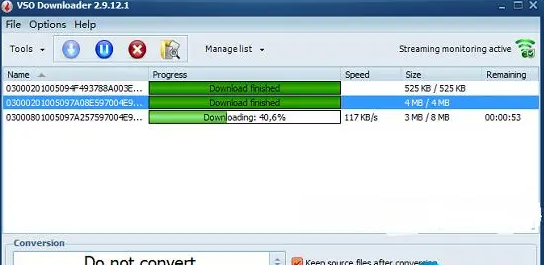



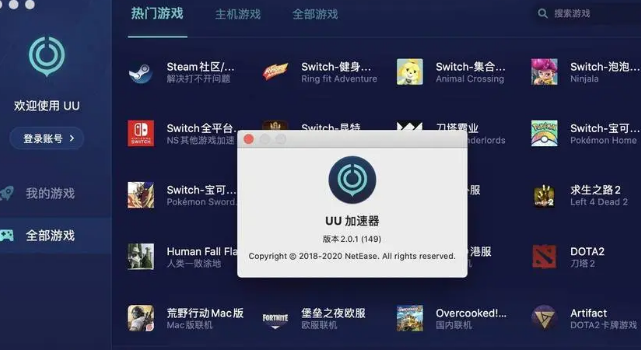
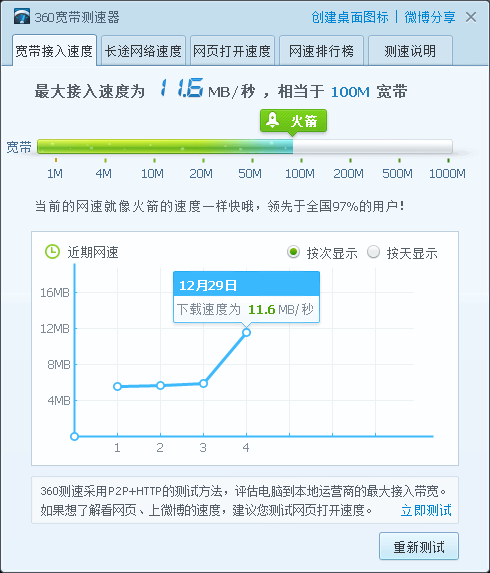



发表评论