WampServer下载(wampserver怎么创建数据库)
WampServer是一款简单省事的集成安装环境,WampServer整合软件包集合了Apache Web服务器、PHP解释器以及MySQL数据库,可为小伙伴们省去麻烦的环境配置过程。使用WampServer只需在简单的鼠标操作,点、点、点就可以完成修改配置文件等。且该软件虽然是由英国人开发的环境集成软件,但是也是支持中文语言模式哦。该软件还有其他语言模式支持,你可以下载后进行了解。
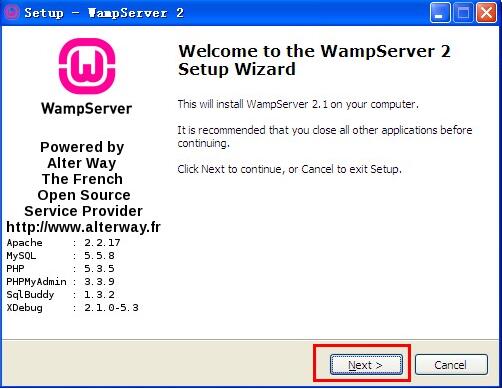
WampServer软件特色
1.支持中文语言,一键安装,省时省力;任何人都可以轻松搭建;
2.集成Apache/MySQL/PHP/PhpMyadmin;支持PHP扩展、Apache的mod_rewrit;
3.一键启动、重启、停止所有服务,一键切换到离线状态等等。
WampServer安装教程
首先在该页找到“下载地址”处,选择任意地址开始下载。将WampServer软件包下载至本地后双击解压找到.exe格式文件并运行。如下:在该界面我们直接单击【next】开始安装。
因为该程序由法国人开发的Apache Web服务器、PHP解释器以及MySQL数据库的整合软件包,所以全程都是因为模式安装。根据小编的提示一步步开始安装吧。
1.单击next按钮开始安装后出现如下截图:这是WampServer服务器的安装协议界面,在这个界面里我们需要了解并接受该协议才可继续安装。
如果你同意该协议内容就选择“I accept the...”选项并单击【next】继续安装。
2.继续安装将进入到WampServer服务器安装目录设置界面:在这里我们需要设置WampServer服务器的具体安装目录位置,如果你不想设置请直接跳过该步骤单击【next】。但是小编不建议大家将文件存放在C盘下,那样做会拖慢系统进程。
如果你想设置WampServer服务器的安装位置可单击【Browse..】进入设置页面,选择完毕单击确定并继续【next】安装。
3.安装目录设置后会进入到WampServer服务器附加程序选择安装界面:请在以下界面中选择你想要安装的附属程序,并继续【next】。以下两个都是为了方便下次快速打开WampServer的创建快捷方式选项,前者会在快速启动栏添加,后者会在桌面添加。请自由选择。
4.接下来进入的是WampServer服务器安装信息确认页面,以下截图内容信息都是之前设置的WampServer服务安装信息内容,你只需确认是否有误然后单击【Install】安装就可以了。如果你的设置信息有误可选择【back】进行修改。
5.信息确认完毕进入到WampServer服务器的安装进度条界面:在这里我们唯一需要做的事情就是等待,等其自行安装完毕即可。
6、在安装过程中如果弹出以下弹框,就需要我们设置下默认浏览工具(比方说,每次文本直接双击就可以打开,是因为电脑为它默认设置了打开程序)。所以在出现如下截图时我们也需要设置程序的默认浏览工具,默认会选择explorer.exe,这是windows的浏览器,你可以选择它并单击【打开】按钮。
7、然后会进入到如下截图:我们需要根据提示输入有效的smtp服务器窗口及邮件地址信息。如果你觉得没必要也可以直接单击【next】继续安装。
8.最后我们的WampServer服务器终于安装好了,你可以直接单击【Finish】关闭该界面开始使用。如果你想直接就运行WampServer服务器,也可以先勾选“Launch WampServer..”再单击finish就可以直接运行WampServer了。

wampserver配置教程:
1、在这里接上安装步骤继续分享。如果你的WampServer正常安装完成会在电脑的右下角处有个这样的标记,如下图:
,
你选中它后右键单击,然后依次选择Language—Chinese,将英文设置为自己的语言即可。如下:
2、小编以汉语为例,具体效果如下截图所示:
3、我们继续选择WampServer电脑左下角的图标,点击鼠标左键,选择“www 目录”会打开安装wampserver默认存放网页文件夹。其实一般情况下,我们大家所存放的网页文件夹又并不在这个目录下,如何将这个文件目录去掉呢?
1.)首先打开wampserver的安装目录,然后选择【script】目录打开config.inc.php。
2.)在该文档中找到 “ $wwwDir = $c_installDir.'/www'; ” 然后改成大家所希望的目标路径即可。
3.)举例:$wwwDir = ‘D:/website’; 这里的D:website就是你的目标路径了。切记windows下表示路径的“”在这里必须改为“/”,重新启动WampServer,就可以查看更改后的效果了。(注意:这里修改的只是wampserver上的一个链接<如非特殊需要,不建议大家更改>,真正的Apache的目录并不是在这里该的,改得方式请大家别着急,继续往下看。)
MySQL以及PhpMyAdmin的配置
因为我们在配置WampServer时并没有出现设置密码的步骤,所以为了安全考虑,接下来华军小编为大家分享WampServer服务器设置密码的技巧。
1、首先我们选择 “phpMyAdmin” 并单击左键,进入到phpMyAdmin管理页面。进入如根据下图1中提示选择【权限】项,然后单击图2所示小人的位置。
2、单击后进入到如下截图界面:在这我们直接根据提示选择【密码】然后输入你的加密密码,参考图1处。在这里我们还可以设置密码的加密方式:MySQL4.1+或是兼容MySQL4.0,根据自己需求进行选择。然后单击图2处开始执行。密码设置后返回到上图位置,检查“否”是否变为“是”。
提示:1.)因为是需要自己设置,可能有些小伙伴不太愿意,那你也可以选择自动生成的密码,单击生成密码的【生成】即可。切记生成的密码因为没有符合你记忆的规律性所以要好好保留密码,忘记密码是个很麻烦的事情。
2.)
3、以上设置内容都做完就可以重新MySQL服务并刷新页面,但是会出现如下错误,如何解决呢?这是因为我们修改了当前MySQL数据库的密码却没有修改phpMyAdmin与MySQL通讯的密码导致。
你可以找到wampserver的安装目录然后依次打开 “wampappsphpmyadmin3.3.9” → “config.inc.php” → “$cfg['Servers'][$i]['password'] = '';”,然后在最后出现的单引号(‘’)中输入你之前设置的密码并保存(Ctrl+ s)。回到phpMyAdmin的页面执行刷新功能,就不会出现以上错误了。
4、综上所述都已配置完毕就需要在MySQL数据库中创建所需的用户及其对应的数据库了。设置方法同样需要单击【权限】然后根据图中选择添加新用户,并依次设置用户名密码,赋予单个数据库的管理权限。参考如下:信息设置好后单击【执行】按钮创建即可。
Apache的配置
以下是对apache配置的一些完善信息设置。
1、情况一:如果你有尝试通过外网访问配置好的WampServer服务器会有权限等异常提示?那是因为我们当前设置的是支持127.0.0.1访问(也就是本机),你需要找到Apache—httpd.conf,然后打开出现如下界面,分别找到“Deny from all” 和 “AllowOverride None” (你可以Ctrl+f查找下,或是在约234行的位置) 将“Deny from all” 删掉并把“Allow from 127.0.0.1”改成“Allow from all”、“AllowOverride None”改成“AllowOverride All”(约在190跟225行之间)。
提示:修改“AllowOverride None”只是针对使用了URL重写功能的小伙伴,否则修改只会降低Apache的安全性。
3、URL重写功能开启,如果你觉得没必要可以略过该步骤。
1.)根据上一步骤找到httpd.conf文件并打开。
2.)找到#LoadModule rewrite_module modules/mod_rewrite.so后去除“#”符号,保存并重启apache服务。
4、更改wampserver的“www 目录”指向路径的方法还有另一种方法:找到httpd.conf文件并在约178行左右找到“DocumentRoot”(你可以ctrl+f搜寻下)及“”将这两处的值更改成我们需要打开的网站路径即可。
配置PHP ——重要
PHP的配置就相比较简单一些,只需简单修改一些基本设置就好了。首先单击WampServer右下角的图标。
选择PHP—php.ini,找到这三个地方:short_open_tag = Off(是否允许使用 PHP 代码开始标志的缩写形式( )。);
memory_limit = 128M(大);upload_max_filesize = 2M(小),这里把它需要改成on,否则的话很多php程序都会运行不了,后面的两项就按照大家的实际需求更改就行了。
wampserver常见问题
wampserver80端口占用怎么解决
方法一:
1、找到WampServer桌面右下角的图标,点击鼠标右键,在弹出的选项中点击【Tools】,选项【测试80端口】,这是为了看80端口被哪一个程序占用。
2、 然后关闭该程序。 一般这样就解决了,但是如果占用80端口的程序是系统程序呢?强行关闭总是不太稳妥。那么就要用另外一个方法了——更改wamp默认端口
方法二:
1、找到WampServer图标,右键菜单【tools】选项【use a port other than 80 】。
2、 在弹出窗口输入你想要的端口点【ok】即可,wamp会自动重启服务。 为了保险起见,建议改成8000以后的。例如:8081。
注意:如果你之前改过,那么可能use a port other than 80那里将不是80 而是其他数值,但方法一样,点进去改好点【OK】即可。
WampServer中MySQL如何导入sql文件
1、打开WampServer,依次选择MySQL-MySQL控制台。WampServer中的MySQL是默认密码为空的,我们直接按下回车键进入MySQL命令行界面。
2、创建数据库,输入“create database 数据库名; ”完成数据库的创建。 小编创建的为“create database 空城_Westlife;”,您可以自行创建。
3、输入“use 数据库名;”切换到这个数据库。
4、找到要导入的sql文件,记住路径,也可以自行用记事本编辑一个后缀为sql的文件,语法为sql语法。
5、输入“source 盘符:/你的sql文件的路径;”
wampserver怎么创建数据库
创建数据库是 Web 开发的常见任务之一,WampServer 是一个 Windows 平台上的本地服务器环境,它集成了 Apache、MySQL 和 PHP。在 WampServer 上创建数据库通常通过 phpMyAdmin 进行,这是一个用于管理 MySQL 数据库的 Web 应用程序。下面是详细的步骤说明:
步骤 1:安装 WampServer
在创建数据库之前,您需要确保已经成功安装了 WampServer。可以从 WampServer 的官方网站下载安装包并遵循安装向导来完成安装。
步骤 2:启动 WampServer
双击桌面上的 WampServer 快捷方式或在开始菜单中找到 WampServer 并运行。
等待系统托盘中的 WampServer 图标变为绿色,表示所有服务都已成功启动。如果图标是红色或橙色,则意味着服务器还没有准备好或存在某些问题。
步骤 3:访问 phpMyAdmin
打开你的浏览器,在地址栏输入 http://localhost 或 http://127.0.0.1 并按 Enter 键。
在 WampServer 首页上,点击 “phpMyAdmin” 链接,通常位于页面底部的工具列表中。
步骤 4:登录 phpMyAdmin
默认情况下,phpMyAdmin 的用户名是 "root",密码为空(即不输入任何内容)。
输入用户名和密码(如果有设置的话),然后点击“执行”或“Go”。
步骤 5:创建新数据库
登录后,你将看到 phpMyAdmin 的仪表板。
点击左侧边栏中的 ‘数据库’ 标签。
在“创建数据库”输入框中,输入您想要创建的数据库名称。
选择数据库的字符集和排序规则。对于大多数现代 Web 应用程序,默认值(通常是 utf8mb4_general_ci)就足够了。
点击“创建”。
步骤 6:配置数据库结构
创建数据库后,下一步是添加数据表和字段:
创建完数据库后,你会被重定向到新数据库的结构页面。
在此页面,你可以通过输入表名和列的数量来创建一个新的数据表,然后点击“执行”。
接下来,定义各个列(字段)的名称、类型、长度/值、索引等属性。
完成字段设置后,点击页面底部的“保存”按钮以创建数据表。
注意事项
命名约定:数据库和数据表的名称应该遵循 MySQL 的命名约定,避免使用特殊字符和空格,并且尽量使用有意义的名称来反映其内容或用途。
用户权限:出于安全考虑,可能需要为数据库创建新的用户并赋予适当的权限。这可以在 phpMyAdmin 的“用户账号”部分进行。
备份重要数据:定期备份数据库是一个好习惯,以防数据丢失或损坏。可以使用 phpMyAdmin 的“导出”功能来完成这项工作。
安全性:在生产环境中,务必确保你的数据库连接信息保密,不要使用默认的 "root" 用户名和空密码。
2、本资源部分来源其他付费资源平台或互联网收集,如有侵权请联系及时处理。
KX下载 » WampServer下载(wampserver怎么创建数据库)

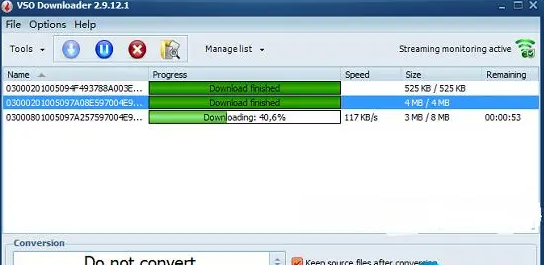




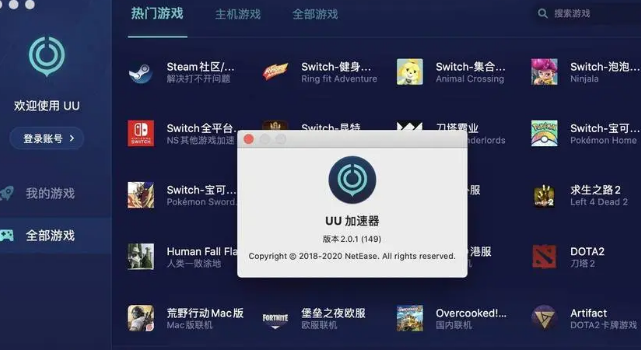
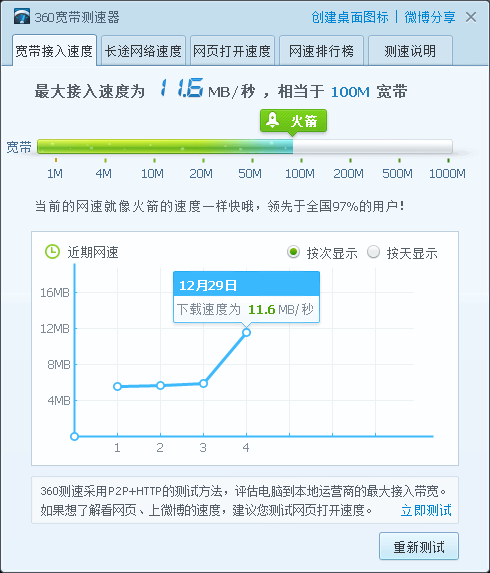



发表评论