FileZilla电脑版下载(filezilla使用教程)
FileZilla的官方版本是一个具有FileZilla软件所有功能的应用程序。FileZilla的官方版本支持文件断点功能,方便用户根据网络资源的使用情况及时调整文件传输过程。FileZilla还可以支持多种协议,如FTP、FTPS(FTP over SSL/TLS)、SFTP(SSH文件传输协议)等。
FileZilla软件功能
易于使用
支持FTP、FTP、SSL/TLS(FTPS)协议、SSH文件传输协议(SFTP)
平台之间的Filezilla的计算机版本。Windows、Linux、*BSD、Mac OS X和其他平台上的更多工作

IPv6协议支持
提供多种语言(包括中文)
恢复断点并支持较大的文件
多标签接口
强大的对象管理器和传输队列管理
书签功能
拖放支持
支持限速功能
文件名筛选器
文件夹比较功能
网络配置向导
远程文件编辑功能
维护链接功能
支持HTTP/1.1、SOCKS5和FTP代理(FTP代理)
日志文件功能
同步浏览文件夹
在线搜索文件
FileZilla软件属性
·自定义命令
·现场管理
·保存当前连接
·临时检测连接超时
·防火墙支持
·支持SOCKS4/5和HTTP1.1代理服务器
·SSL安全连接
·SFTP支持
·管理上传/下载订单
·拖放支持文件
·多语言支持
·GSS Proof和Kerberos密码技术
FileZilla安装步骤
1.从华郡软件园下载FileZilla,打开到当前文件夹,点击FileZilla there_3.55.1_Win64_program setup.exe进入安装向导界面,点击下一步。
2.选择软件安装位置的界面,华军编辑会建议用户将其安装在D驱动器上,选择安装位置,然后单击“下一步”。
3.FileZilla安装完成,单击“完成”。
FileZilla用户指南
要使用FTP工具上载(下载)文件,必须首先指定FTP服务器地址(IP地址)、授权用户名和密码。下面我们展示了具体的参数设置:
要连接到FTP服务器,可以从[文件]->[站点管理器]菜单或按CTRL+S进行特定设置。
第一步:我们可以点击【新建站点】按钮,输入站点名称(这只是FTP站点的描述)。
第二步:如界面所示,首先输入机器(FTP服务器IP地址),选择“常规”作为登录类型,不要选择匿名选项(匿名意味着你可以在没有用户名和密码的情况下直接访问FTP服务器,但许多FTP服务器拒绝匿名访问)。然后分别输入用户和密码。此外,如果没有特殊要求,或者我们可以进入“21”,我们不必担心端口号。
步骤3:高级选项卡允许您默认设置远程和本地目录。远程文件夹实际上是连接到FTP服务器后默认打开的文件夹;本地目录是每次访问FTP软件时显示的默认目录(当然,如果您不清楚或感到不舒服,此时可以跳过设置远程和本地路径,系统使用其默认目录)。
设置完以上所有参数后,就可以使用FTP上传和下载文件了。
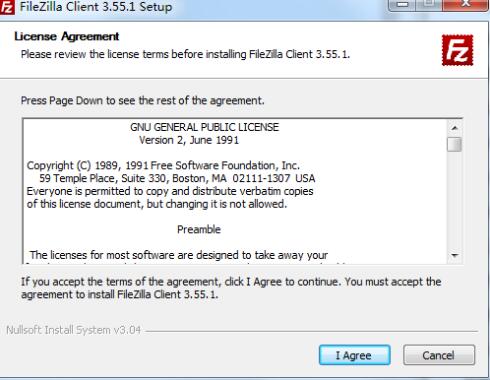
FileZilla常见问题解答
Q: 无法安装FileZilla?
答:如果您无法安装,请检查您下载的版本是否支持您正在使用的系统。
问题:FileZilla连接530错误?
答:这是连接到服务器的错误帐户密码。请检查或更改您的帐户密码。
Q: 文件如何创建新网站?
答案:1。双击打开软件,然后单击“站点管理”-“新建站点”-
2.输入您创建的空间提供商或FTP的主机名、用户名和密码,然后单击“连接”按钮输入“下次直接单击时默认保存密码”。键入后,本地目录和文件列表在左侧,FTP目录和文件清单在右侧。你可以像管理U盘一样管理FTP
3.在FTP上,选择文件并拖动此文件夹可以将文件移动到更高的级别,拖动相应的文件名可以移动到相应的文件夹。该图显示了一个通用主机目录,db在其中向您发送和下载压缩数据包,log是日志文件的存储位置。有些机器不提供日志,网络就是你的网络空间。一般位置是/xx/web/,其中xx代表您的用户名
filezilla使用教程
FileZilla是一个广受欢迎的FTP(文件传输协议)客户端软件,它可以帮助用户轻松地上传和下载文件到服务器。本教程将向您介绍如何使用FileZilla进行基本操作。
下载与安装
首先,访问FileZilla官方网站下载客户端程序。它提供了Windows、Mac OS和Linux版本。选择适合您操作系统的版本,按照提示完成下载和安装。
连接到FTP服务器
启动FileZilla后,您会看到界面分为几个区域:顶部的快速连接栏、下方的本地与远程文件浏览区以及底部显示文件传输进度的区域。
快速连接
在快速连接栏中输入:
主机:您的FTP服务器地址,可以是IP地址或域名。
用户名:您的FTP账户名。
密码:您的FTP密码。
端口:FTP服务端口,默认为21。
输入信息后,点击“快速连接”按钮即可。第一次连接时可能会出现证书验证的警告,阅读后如果确认无误,可以接受并保存该证书,以便于下次连接。
界面介绍
FileZilla的界面由两大部分组成:左边是本地站点(Local site),显示你的电脑文件;右边是远程站点(Remote site),显示连接到的FTP服务器上的文件。
本地文件浏览器
本地站点:显示您电脑上的目录和文件。
本地文件夹树形图:显示当前所选文件夹的结构。
本地文件:显示选定文件夹中的文件。
远程文件浏览器
远程站点:显示远程FTP服务器的目录和文件。
远程文件夹树形图:显示当前所选远程文件夹的结构。
远程文件:显示选定远程文件夹中的文件。
文件传输队列
队列:显示所有排队等待传输的文件。
文件传输
要传输文件,您只需将文件从本地文件浏览器拖动到远程文件浏览器,或反之。您也可以使用上方工具栏中的上传/下载按钮。
上传文件
在本地站点窗口找到您想要上传的文件或文件夹。
在远程站点窗口导航到您想要上传到的目标路径。
将文件或文件夹从本地站点拖动到远程站点,或使用右键菜单选择“上传”。
下载文件
在远程站点窗口找到您想要下载的文件或文件夹。
在本地站点窗口导航到您想要下载到的目标路径。
将文件或文件夹从远程站点拖动到本地站点,或使用右键菜单选择“下载”。
管理文件和文件夹
在FileZilla中,您可以对本地和远程文件执行多种管理操作,比如新建文件夹、重命名、删除等。
创建文件夹
在目标位置(本地或远程窗口),右击空白区域。
选择“创建目录”。
输入新文件夹的名称并确认。
删除文件或文件夹
选择你要删除的文件或文件夹。
右击并选择“删除”。
确认删除操作。
重命名文件或文件夹
右击需要重命名的文件或文件夹。
选择“重命名”。
输入新的名称并回车确认。
设置
FileZilla还提供了丰富的设置选项,允许用户自定义软件的行为。
界面设置
在“编辑”->“设置”->“界面”中,您可以调整语言、字体大小、各种颜色等设置来个性化您的FileZilla界面。
传输设置
在“编辑”->“设置”->“传输”中,您可以设置最大同时传输文件数量,以及限制传输速度等高级选项。
其他设置
FileZilla还提供其他诸多设置,如连接设置、FTP代理、超时设置、SFTP设置等,都可以在“编辑”->“设置”中找到。
2、本资源部分来源其他付费资源平台或互联网收集,如有侵权请联系及时处理。
KX下载 » FileZilla电脑版下载(filezilla使用教程)

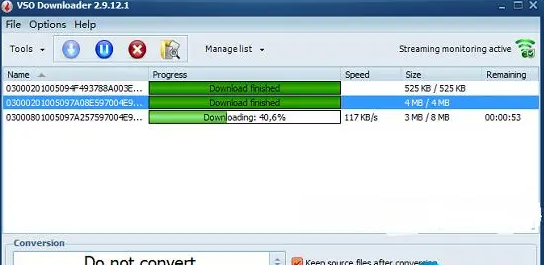




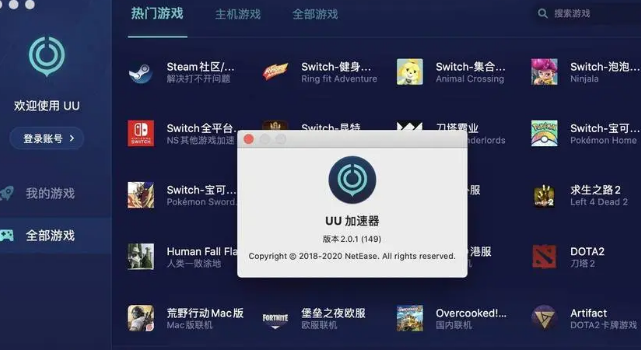
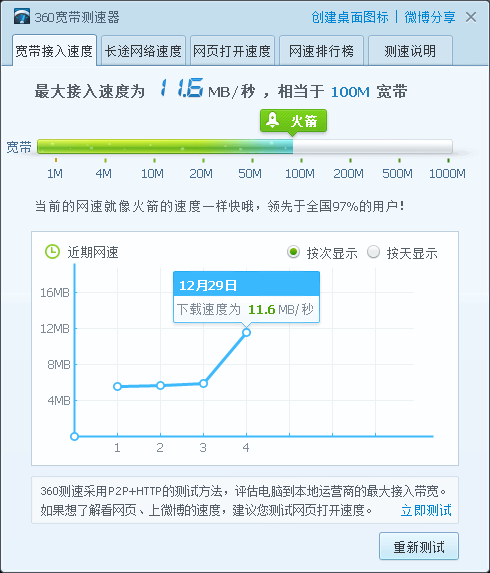



发表评论