Effect Creator下载(effectcreator教程)
Effect Creator的官方版本是一款小而有效的视频特效制作软件。Effect Creator的官方版本非常简单,可以帮助用户简单地将素材转化为抖音道具。Effect Creator功能全面,提供各种特效模板,支持用户自由创作。
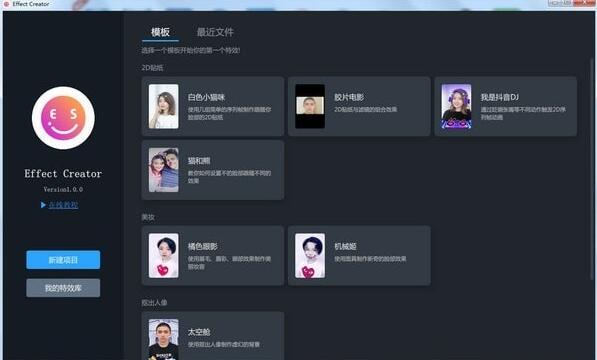
效果创造者基本介绍
Effect Creator官方版为抖音短视频应用相机制作特效,支持合成特效和实时预览。该工具主要为专业设计师或特效爱好者设计,以创建自己的自定义特效。只要你能想一想,你就可以使用Effect Creator来创建你自己想象的内容,并有机会使用更多的抖音用户。
设计师在Photoshop、AfterEffects和其他工具中制作的材料可以导入Effect Creator并在轻松编辑后上传,一旦获得批准,就可以在抖音的短视频应用程序中使用。Windows版本的Effect Creator具有比Mac版本更简单的功能,但制造原理和步骤相似。
如何使用Effect Creator
面板简介
技术文件:
新建:点击左上角的【文件】->【新建】按钮;启用新的空白项目或使用模板创建新项目
打开文件:点击【文件】->【打开】/【最近打开】;打开并重新编辑以前保存的项目文件
保存另存为:点击左上角的【文件】/【另存为】;将设计内容保存为现场的工程文件
上传特效:在导航栏中,点击【上传特效】按钮,将您创建的特效包上传到我的特效库。提交审查后,我们将在1个工作日内完成审查。
2D贴纸参数的含义:
属性相关:
队列框架:可以从资源面板的下拉菜单中选择队列框架文件,也可以从现场的队列框架文件中导入文件。
观察区域:根据材料的位置进行选择,例如制作一副眼镜,观察区域应使用眼睛进行选择;
混合模式:导入序列帧可以调节相对混合模式;
过滤透明区域:选择混合模式后会显示此选项。选择此选项后,混合模式将不再适用于png文件的透明区域。建议指出这一点;
透明度:调整材质的透明度值。如果透明度为1,则材质是不透明的;
如何配置多面贴纸(可用于2D贴纸和化妆):
选择旧的2D贴纸,跟踪选项将显示在右侧编辑面板中。默认情况下,使用贴纸跟踪所有人脸,这意味着使用贴纸跟踪相机中识别的所有人脸;
向下拖动选择框并选择“自定义”以指定要跟踪摄影机前三个面的二维贴纸,如下图所示。2D贴纸只跟踪摄像头识别的前三张脸,而摄像头识别的第四个人不监控贴纸;
有了它,你可以创建两个贴纸来监控不同的人脸;第一2D贴纸设置监视第一个人的面部;另一个2D贴纸设置监视另一个人的面部;
过滤器生产:
效果创建者创建2D贴纸的步骤:
初始准备:将逼真的模型图像或风景图像导入Photoshop,创建一个新层,并调整曲线、灵敏度、色调和其他效果。自定义到您满意的程度后,删除逼真的模型图片或横向滤镜层,将提供的8*8色卡下载到您的计算机上,并将您自定义的色卡覆盖在色卡上。导出大小为512*512像素,格式为PNG或JPG,颜色通道为RGBA。用作滤色卡材料。
第一步:打开特效生成器,点击左上角的“添加特效”,选择“过滤”
步骤2:此时“过滤器”对象出现在场景面板中
步骤3:选择它,您将在右侧编辑面板中看到参数信息配置面板
步骤4:点击“资源面板”中的“导入资源”,选择“导入文件”以导入以前制作的过滤器颜色图
步骤5:从色卡设置中选择导入的色卡,并调整适当的强度
步骤6:点击“与手机同步”,预览手机扫码效果
步骤7:此时,您已经完成了过滤器的生产。一旦确认,您可以“上传特效”到特效库,等待审查。
(注意:滤镜可以用2D贴纸或化妆品覆盖,效果更丰富
染发和生产:
步骤1:添加特殊效果并选择[染发]
第二步:在右侧编辑面板中选择一种颜色,并调整强度以达到所需效果
步骤3:您可以在实时预览面板中预览效果,也可以将其与手机同步查看
背景分割教程:
前期准备:根据2D贴纸前景材料准备一套测序框架(测序框架生产规范见2D贴纸)
步骤1:添加2D贴纸并通过将跟踪区域选择为“前景”导入材料
第二步:点击添加一个特殊效果,并添加一个剪切的肖像。该工具自动剪切肖像并将其覆盖到2D贴纸的前景;
第三步:您可以在实时预览面板中预览效果,也可以与手机同步查看;
注意:为了获得有效的效果,有必要将绘制的肖像与2D贴纸相结合;
人像选择模式有“无”、“单色”和“双色”。如果你选择“无”,那么在选择肖像后,身体就不会被包裹起来。如果你选择“单色”,身体周围会有拉力。如果你选择“双色”,身体周围会有一个动态的拉力,梯度为两种颜色;
上传特效并制作图标:
创建特效后,可以点击“上传特效”,打开特效上传窗口;
该图标出现在抖音的照片页面和道具面板上,精心设计的图标更受用户关注;
图标制作规格:尺寸162*162,尺寸小于40kb,png格式。图标上出现的字体必须为粗体方正蓝挺,否则将无法通过审核;
effectcreator教程
EffectCreator 是一个用于创建特效和动画的工具,它提供了丰富的功能和易于使用的界面。本教程将帮助您快速上手并了解如何使用 EffectCreator 创建令人惊叹的特效。
步骤1:安装和启动
首先,您需要从 EffectCreator 的官方网站下载并安装该软件。安装完成后,您可以在计算机上启动 EffectCreator。
步骤2:新建项目
一旦 EffectCreator 启动,您将看到一个欢迎界面,您可以选择创建一个新项目或打开一个现有项目。点击“新建项目”按钮,然后输入项目名称和保存路径。接下来,单击“创建”按钮创建新项目。
步骤3:界面概述
在进入主界面之前,让我们简要了解 EffectCreator 的用户界面。主界面由以下几个主要部分组成:
菜单栏:包含各种菜单和选项,用于管理项目和执行操作。
工具栏:提供一些常用工具的快捷方式,例如选择、绘制等。
层列表:显示项目中所有的图层,并允许您对其进行排序、编辑和管理。
属性面板:显示当前选定图层的属性和参数,可用于调整图层的外观和行为。
时间轴:显示项目中的动画时间线,您可以在这里编辑关键帧和动画效果。
步骤4:创建图层
在 EffectCreator 中,您可以创建不同类型的图层,例如形状、文字、图片等。要创建一个新图层,请点击菜单栏中的“图层”>“新建图层”,然后选择所需的图层类型。
一旦图层创建完成,它将显示在层列表中。您可以使用鼠标拖动和调整图层的顺序。
步骤5:编辑图层属性
选中一个图层后,您可以在属性面板中调整其属性和参数。不同类型的图层具有不同的属性选项,让我们以形状图层为例:
形状类型:在属性面板中选择所需的形状类型,例如矩形、圆形等。
颜色和样式:调整形状的颜色、填充样式和边框样式。
位置和大小:设置形状的位置和尺寸。
动画效果:通过应用预设的动画效果使形状产生动画。
步骤6:添加动画效果
EffectCreator 提供了丰富的动画效果库,可以为图层添加各种令人惊叹的动态效果。要为图层添加动画效果,请执行以下步骤:
选中一个图层。
在属性面板中找到“动画”选项,并点击“添加效果”按钮。
在弹出的效果库中选择所需的动画效果。
调整动画参数和持续时间,以满足您的需求。
您可以在时间轴中看到已应用动画效果的关键帧,并对其进行编辑和调整。
步骤7:预览和导出
一旦您完成了项目的创建和编辑,现在是时候预览和导出您的特效了。EffectCreator 提供了实时预览功能,您可以随时查看项目的最终效果。
要预览项目,请点击菜单栏中的“控制”>“播放”按钮。您可以通过时间轴上的播放头来浏览不同的帧。
当您满意项目的最终效果后,您可以将其导出为各种常见格式(如视频、GIF 等)。点击菜单栏中的“文件”>“导出”,然后选择输出格式和保存位置。接下来,单击“导出”按钮即可导出项目。
2、本资源部分来源其他付费资源平台或互联网收集,如有侵权请联系及时处理。
KX下载 » Effect Creator下载(effectcreator教程)

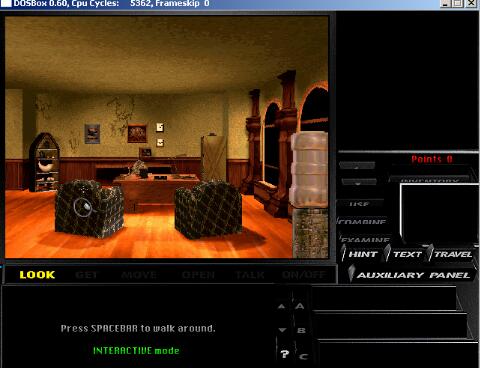

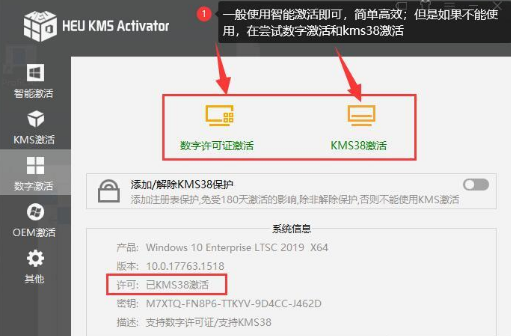
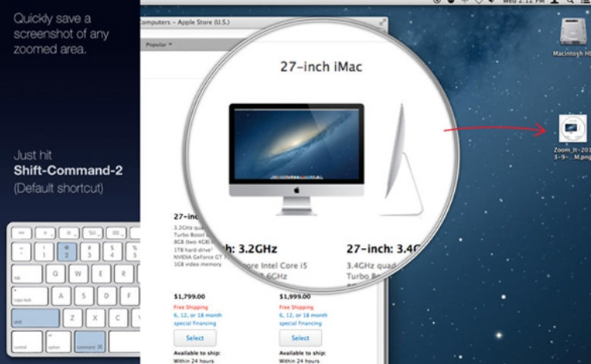
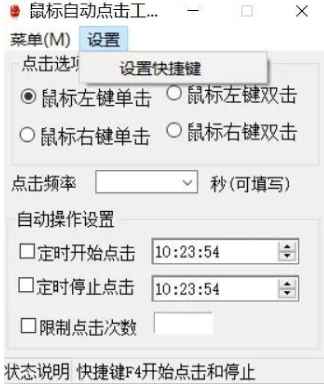

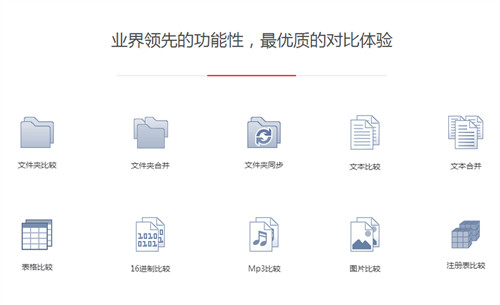
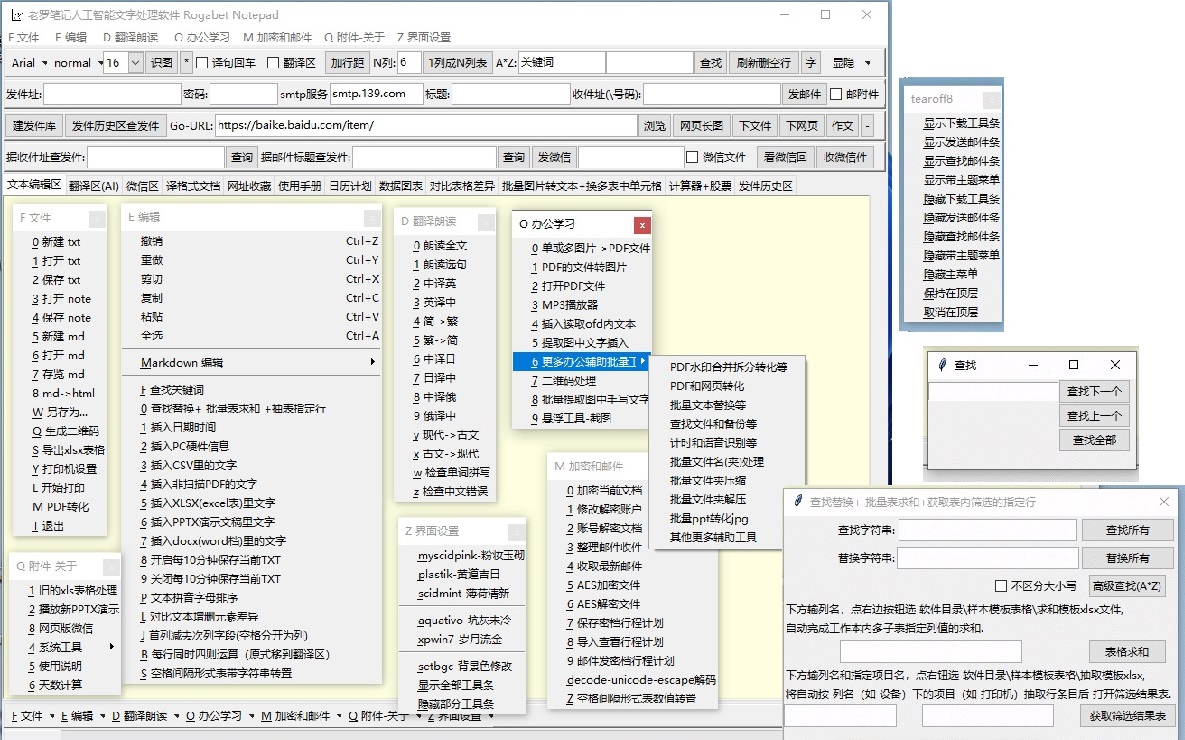


发表评论