ones刻录软件下载(ones刻录软件怎么使用)
ONES是一款高质量的数字录制工具,支持CD-ROM、CD、视频文件、MP3、WMA或WAV等。Ones书写软件的中文版可以自动检测错误,检查用户输入的所有选项和设置,并报告可能的书写问题。Ones支持各种录制格式,以及原始模式和直接复制。它体积小巧,可以直接从界面访问基本操作。一般来说,三个步骤可以解决这个问题。一个中文版可以制作音乐光盘,写光盘图片,删除光盘等,功能强大,使用方便。
Ones写作软件基本介绍
One刻录软件支持CD-ROM、CD、视频文件、MP3、WMA或WAV,是一种罕见的刻录软件。Ones的中文版还使用了新的记录引擎,并引入了新的模糊逻辑“选择控制”引擎,降低了出错的可能性,防止用户进行不合理的设置。

Ones的中文版写作软件使用了一个动态界面,可以为初学者和专家定制。支持各种录制格式,以及原始模式和直接复制。一个写作软件还可以创建MP3、WMA、WAV等格式的音乐专辑。中文版Ones写作软件完全支持CD Text、CD Extra、Pre-Map、UPC和ISRC!
一个写作软件的功能介绍
1.一个刻录软件支持CD-ROM、CD、视频文件、MP3、WMA或WAV等。
2.一个录音软件可以自动检测错误。ONES使用了新的记录引擎,并引入了新的雾逻辑选项控制引擎。
3.使用动态界面,您可以适应初学者和专家。
4.Ones录音软件支持各种录音格式,以及原始模式和直接拷贝。音乐专辑可以从MP3、WMA、WAV等格式创建。完全支持CD Text、CD Extra、Pre-Snap、UPC和ISRC。
5.可以检查用户输入的所有选项和设置,并可以报告录制过程中可能出现的任何问题。这降低了出错的可能性,并防止用户进行不合理的设置。
单写软件安装步骤
1.双击ONE CD Burning Software,打开安装程序,进入安装向导,
2.选择可以选择默认安装的安装位置界面,或者单击“浏览”选择其他安装位置,然后单击“下一步”。
3.选择默认的程序文件夹。单击右下一步
4.连接安装界面并单击安装选项
5.Ones编写软件安装成功。选择其他任务后,单击“完成”打开并使用它
使用一个书写软件
1.首先,打开ONE软件,点击界面中的复制盘图标。
2.双击开始后,将出现一个书写窗口。输入要复制的原始光盘,几秒钟后显示磁盘容量信息。
3.读取速度选择MAX,MED记录速度,设置完成后,点击写入按钮开始读取原始磁盘。DVD的读取时间约为6分钟,CD的读取时间为3分钟,具体取决于光盘的类型和内容。
4.读取原始磁盘后,光盘自动弹出并显示等待窗口。目标磁盘等待,当插入空磁盘时,软件自动进入写入和复制阶段。
5.录制完成后,光盘将自动退出。如果要复制更多副本,可以在读取原始磁盘之前单击左下角的详细信息按钮,打开详细设置,然后输入要复制的副本数。
单写软件的常见问题
为什么一个焚烧炉不总是燃烧?
三步验证:
1.烧录软件。你可以尝试切换到另一个版本的尼禄。
2.写一份记录。一些低质量的磁盘可能会导致写入错误,因此请切换到其他磁盘品牌。
3.记录器的激光头老化了。过度使用记录设备也可能导致记录失败。
如何用Ones将MP3刻录成CD?
1.首先,为制作CD所需的歌曲准备MP3文件,并将其放在文件夹中。
2.双击“一”以启动软件。如果出现安全窗口,请单击“运行”。打开软件后,单击界面中的音频光盘图标。
3.右键单击窗口的空白区域,选择“添加音频文件”,会出现一个对话框。选择要编写的MP3曲目,然后单击“添加”。
4.将空白CD插入计算机驱动器,软件会检测大约10秒,写入按钮会亮起。单击按钮开始书写。(建议将记录速度设置为中速MED模式)
5.等待大约三分钟后,CD就可以刻录了,然后用CD播放器播放你刚刚写的歌曲。你会发现音质非常好,里面可以写很多音乐文件。
ones刻录软件怎么使用
Ones刻录软件是一款功能强大的光盘刻录工具,它能够帮助用户将各种数据、音频、视频等文件刻录到CD、DVD或蓝光光盘上。本使用指南将为您详细介绍Ones刻录软件的基本使用方法和一些常用功能。
步骤一:安装和启动
在官方网站上下载Ones刻录软件的安装程序。
执行安装程序,按照提示完成软件的安装过程。
安装完成后,双击桌面上的软件图标启动Ones刻录软件。
步骤二:选择刻录类型
软件启动后,您将看到一个简洁的用户界面。
在主界面的顶部,有一个菜单栏和一些常用按钮,您可以从中选择刻录类型。例如,您可以选择“数据光盘”、“音频CD”、“视频DVD”等刻录选项。
步骤三:准备刻录内容
根据您选择的刻录类型,准备好相应的文件和内容。
如果您选择的是“数据光盘”,请将需要刻录的文件复制到一个文件夹中,并确保文件夹中没有其他无关的文件。
如果您选择的是“音频CD”或“视频DVD”,请确保您拥有相应的音频或视频文件,并且这些文件格式被软件所支持。
步骤四:添加文件和设置刻录参数
单击主界面中的“添加文件”按钮,浏览并选择需要刻录的文件。
您可以一次添加多个文件,也可以添加整个文件夹。
添加完成后,您可以调整文件的顺序,删除不需要的文件,或者对文件进行重命名等操作。
根据需要,您还可以设置一些刻录参数,例如刻录速度、光盘标签等。
步骤五:预览和编辑
在添加完文件后,您可以点击“预览”按钮来查看刻录内容的目录结构或播放音视频文件。
如果需要编辑音频或视频文件,您可以选择相应的文件,然后点击“编辑”按钮进入编辑界面。在编辑界面中,您可以剪辑、合并、分割文件,调整音量,添加特效等。
步骤六:刻录光盘
在完成文件的添加和编辑后,您可以点击主界面中的“刻录”按钮开始刻录过程。
在刻录过程中,请确保光盘驱动器正常工作,并且空白光盘已经插入到驱动器中。
刻录过程可能需要一些时间,具体时间取决于刻录的文件大小和刻录速度。
步骤七:完成刻录
在刻录过程完成后,软件会弹出一个提示框来通知您刻录是否成功。
如果刻录成功,您可以选择退出软件,并将刻录好的光盘安全地取出。
如果刻录失败,请检查光盘驱动器、空白光盘和刻录参数等设置,并尝试重新刻录。
2、本资源部分来源其他付费资源平台或互联网收集,如有侵权请联系及时处理。
KX下载 » ones刻录软件下载(ones刻录软件怎么使用)



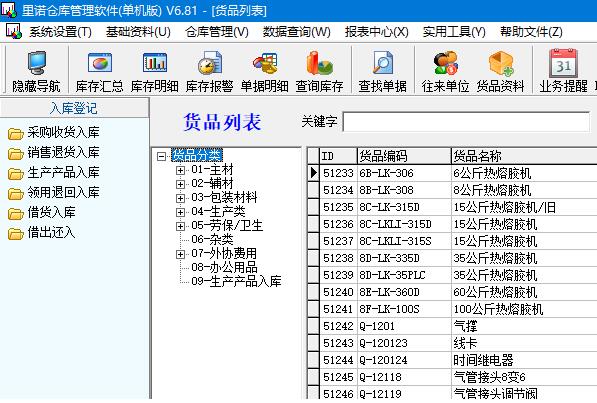
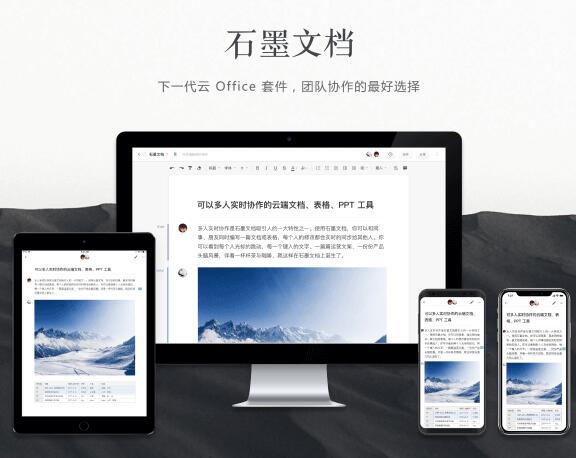
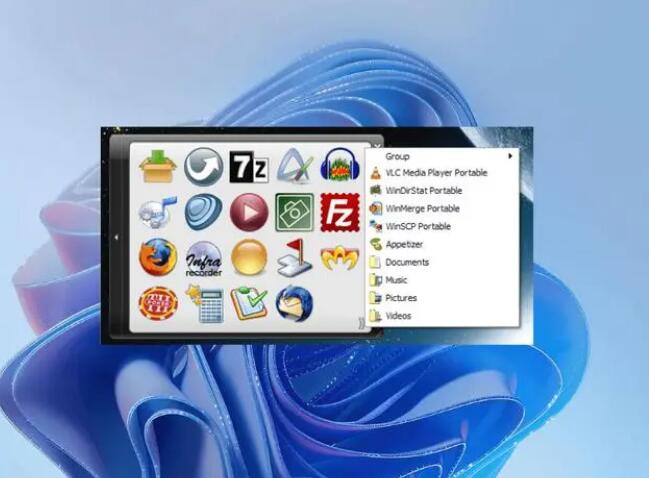
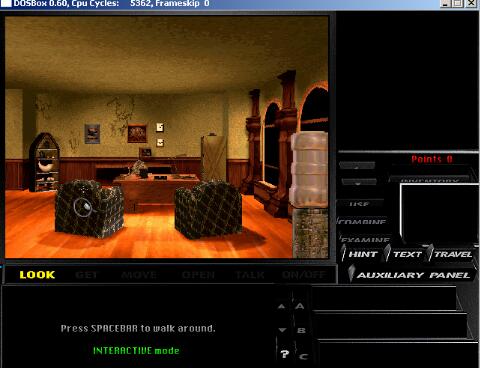
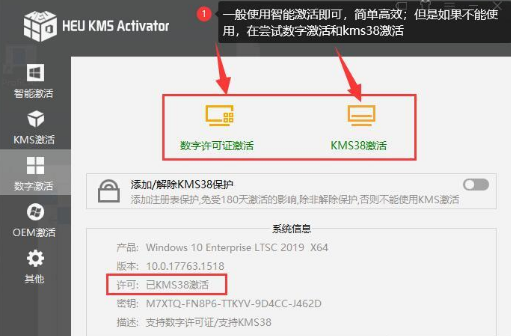
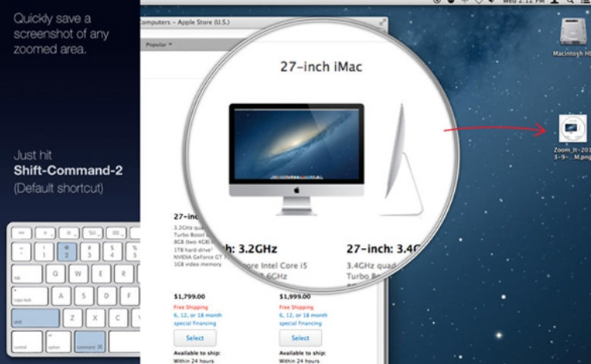
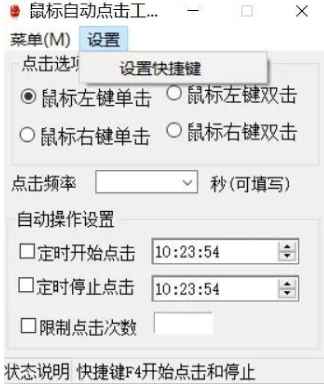

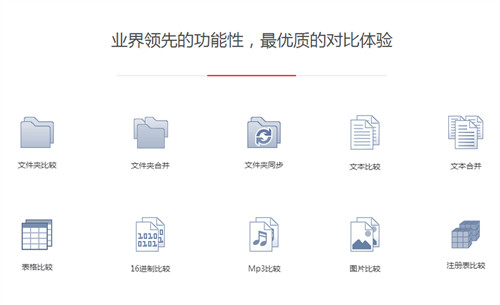
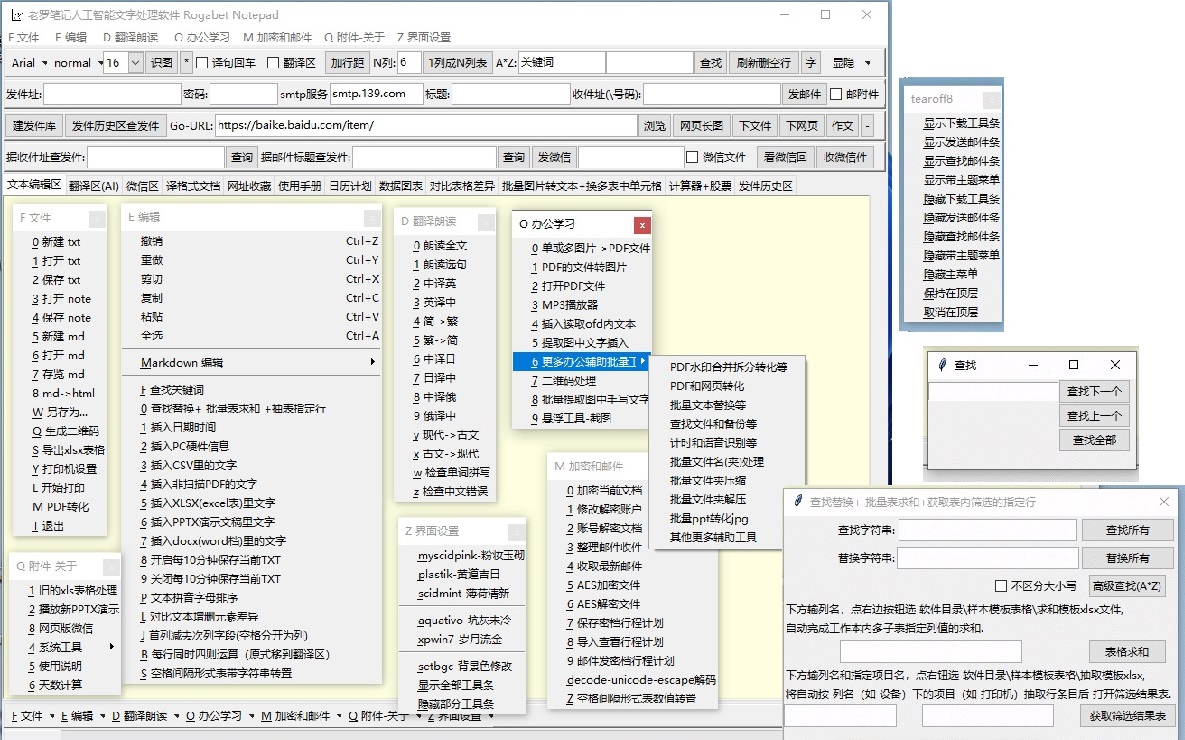


发表评论