Paint.NET中文版下载(paintnet如何修图)
Paint.NET是一个图像和照片处理软件,它由华盛顿州立大学的学生开发和维护并由微软公司提供项目指导,早期定位于MS Paint的免费替代软件,现在逐渐发展为一个功能强大且易用的的图像和照片处理软件,支持图层,无限制的历史记录,特效,和许多实用工具,并且开放源代码和完全免费,界面看起来有点像Photoshop,该软件的开发语言是C#。
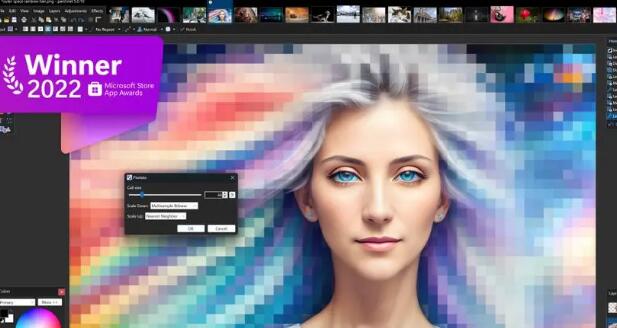
Paint.NET功能介绍
1、工具面板与PS的感觉比较一致,其基本功能如选取、移动、魔棒、文字、色彩吸管、克隆、画笔、橡皮、颜色替换、刷子、直线、矩形、椭圆等共20项。
2、使用方法与PS基本保持一致,比如克隆工具,均采用Ctrl+鼠标左键定义“源”,并使用鼠标左键进行克隆。
3、范围选取工具包括矩形、椭圆、套索、魔棒。当选定范围时被选定区域显示为浅蓝色,同时区域边沿会有运动的点画线标识,动态效果十足。
4、字体格式调整的参数几乎空白,但对中文字体支持比较好。
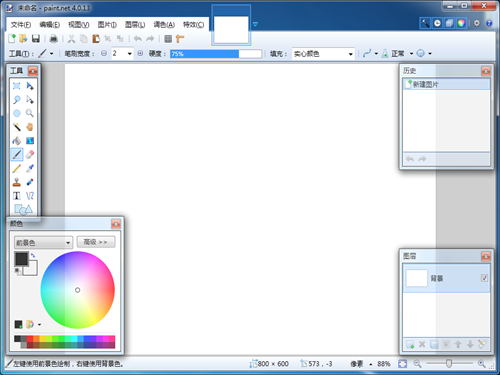
paint.net软件特色
用户界面
Paint.NET使用WindowsAero界面,具有立体感、透视感,使用户拥有了家的感觉。另外由于其简单直观的界面,使用户很容易找到自己需要的工具。
键盘快捷键
熟悉PS软件的人都知道,它支持许多键盘快捷键,而Paint.NET也支持。当鼠标悬停在一个工具上时,就会显示出该工具的名称以及所代表的快捷键。
在线社区
Paint.NET最大的特色就是有一个活跃的在线社区,用户之间可以进行交流和讨论问题。
特殊效果
Paint.NET图像编辑器上有大量的特殊效果,从增强图像效果(包括调整图像的对比度和色彩)到去除红眼等,用户可以慢慢体验。

强大的工具
Paint.NET不只具有特殊的效果,它还拥有各式各样的强大工具,从渐变工具到着色工具。如果你不会用某项工具,还有教程可以帮助你。
历史记录
处理图像的每个动作,都会在历史记录上进行存储,你可以不停的“撤销”与“恢复”。
Paint.NET安装步骤
1、从华军软件园下载Paint.NET安装包,将压缩包解压后,使用鼠标左键双击打开安装文件。
注:解压压缩包需要使用压缩解压工具,推荐使用WinRAR,技术成熟可靠。Win人下载地址:
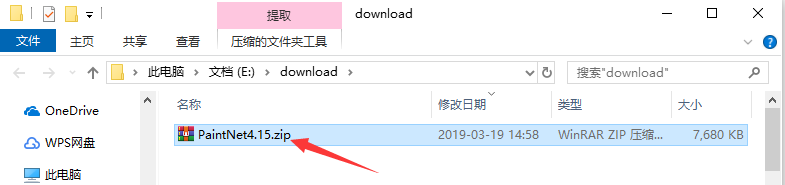

2、进入安装程序后,首先选择安装模式。选择“快速”模式的话,会全部按照默认设置进行安装;选择“自定义”的话,需要用户自行设置各项安装指数。然后在左下方选择软件语言,一般默认语言为中文,选好后点击“下一步”。
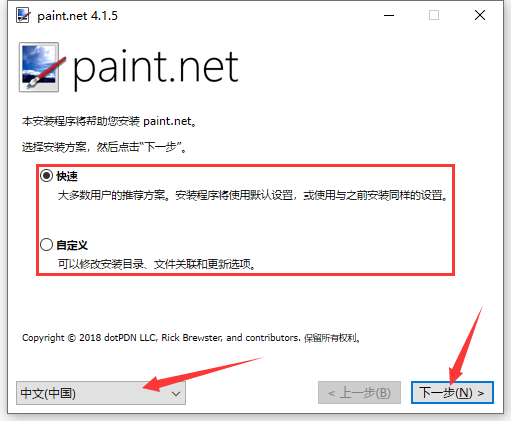
3、阅读软件相关许可协议,如无异议的话,则点击选择下方的“同意”按钮,然后点击“下一步”。
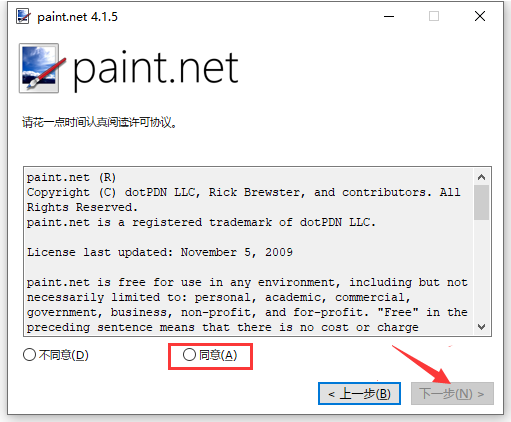
4、设置Paint.NET相关选项,按照一般使用习惯选择即可,选好之后点击“下一步”。

5、点击“浏览”选择Paint.NET的安装目录,此处不建议安装在C盘,如果C盘文件过多的话,会影响计算机的运行速度。选定后点击“下一步”。
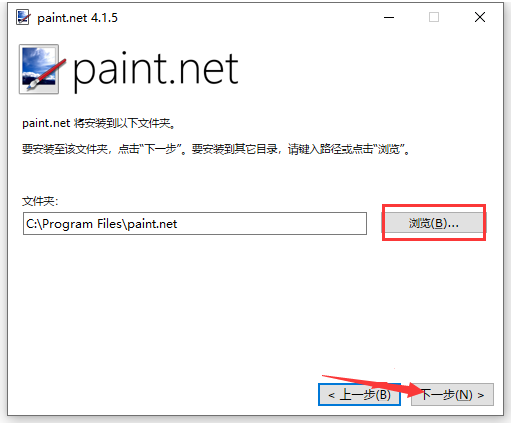
6、确认安装准备工作无误后,点击“下一步”开始安装。
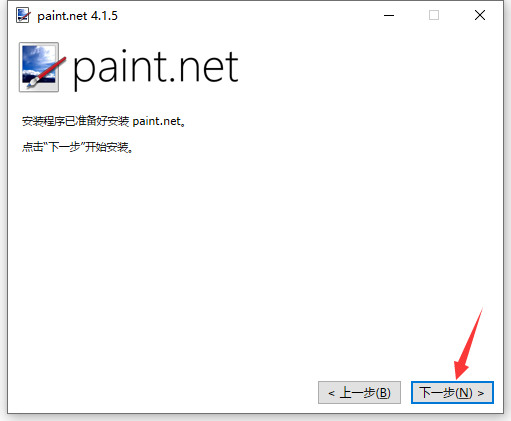
7、Paint.NET的安装过程大约需要3分钟,请耐心等待。
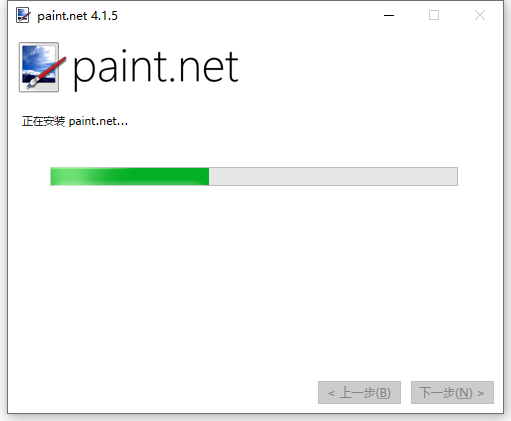
8、安装结束后,如果需要立即使用的话,可以勾选“启动 Paint.NET”选项,再点击“完成”按钮即可。
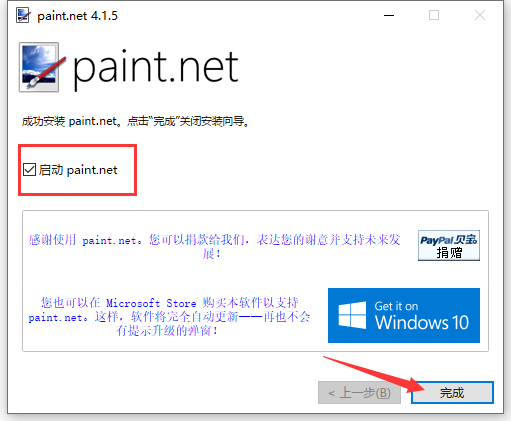
paint.net使用教程:
Paint.NET怎么抠图
1、首先从Paint.NET中打开想要抠图的图片,比如我们想要从下图中将灯泡整体抠出来,再打开图片文件后,点击左侧的“套索选取”按钮。
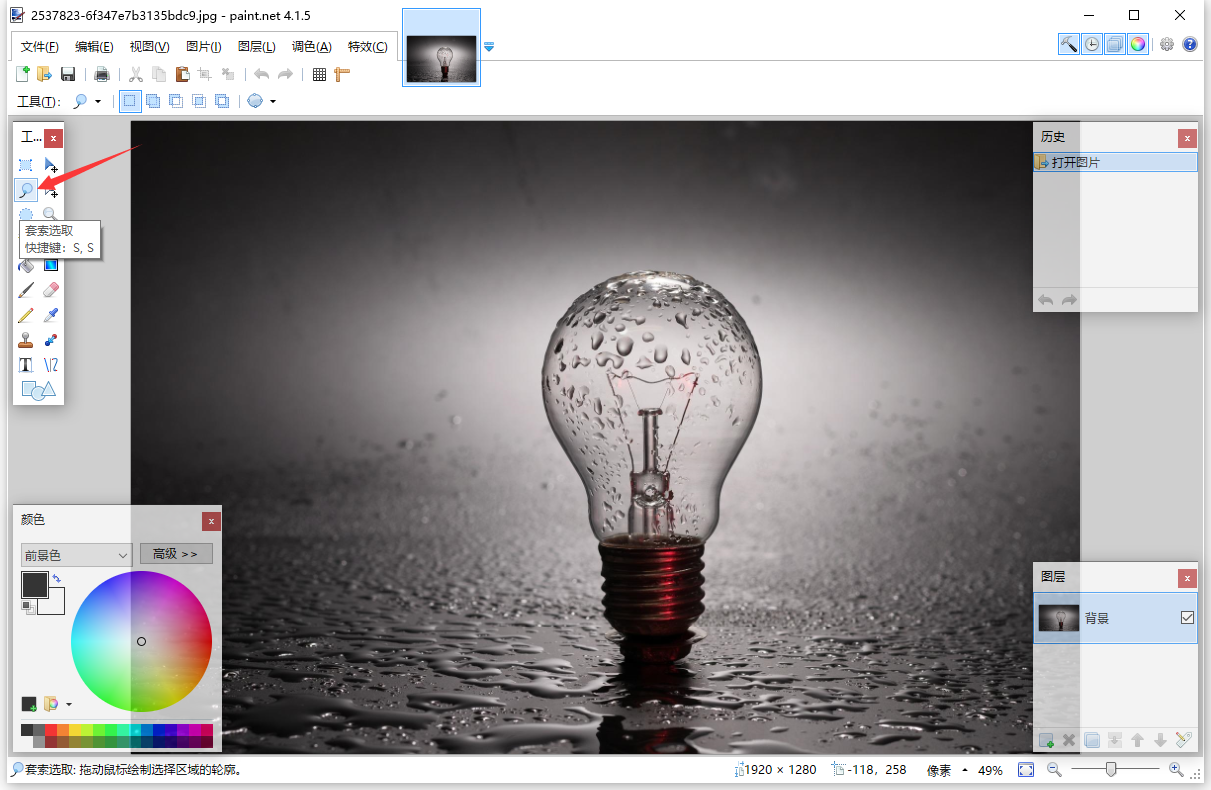
2、将灯泡整个选中,并确保无遗漏部分。
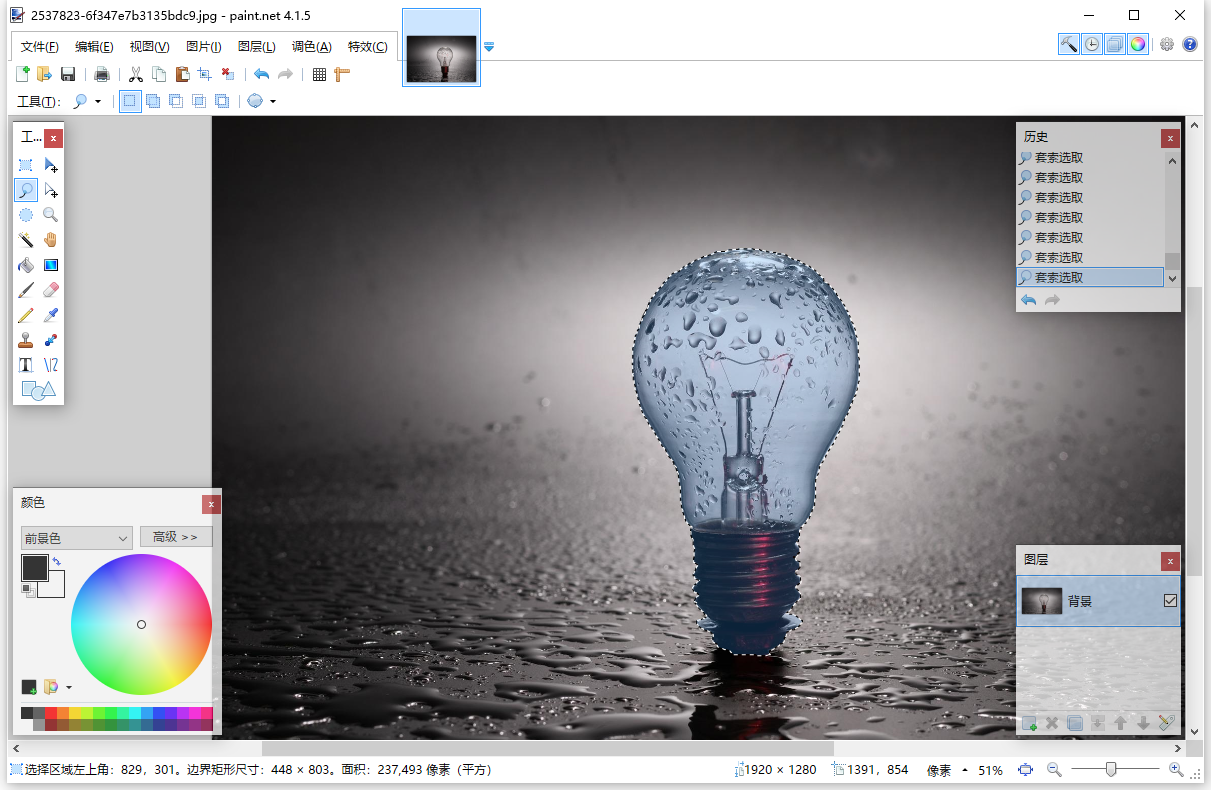
3、然后点开顶部菜单栏中的“编辑”按钮,选择下方下拉菜单中的“反选”选项,或者直接使用“Ctrl+i”的快捷键组合。
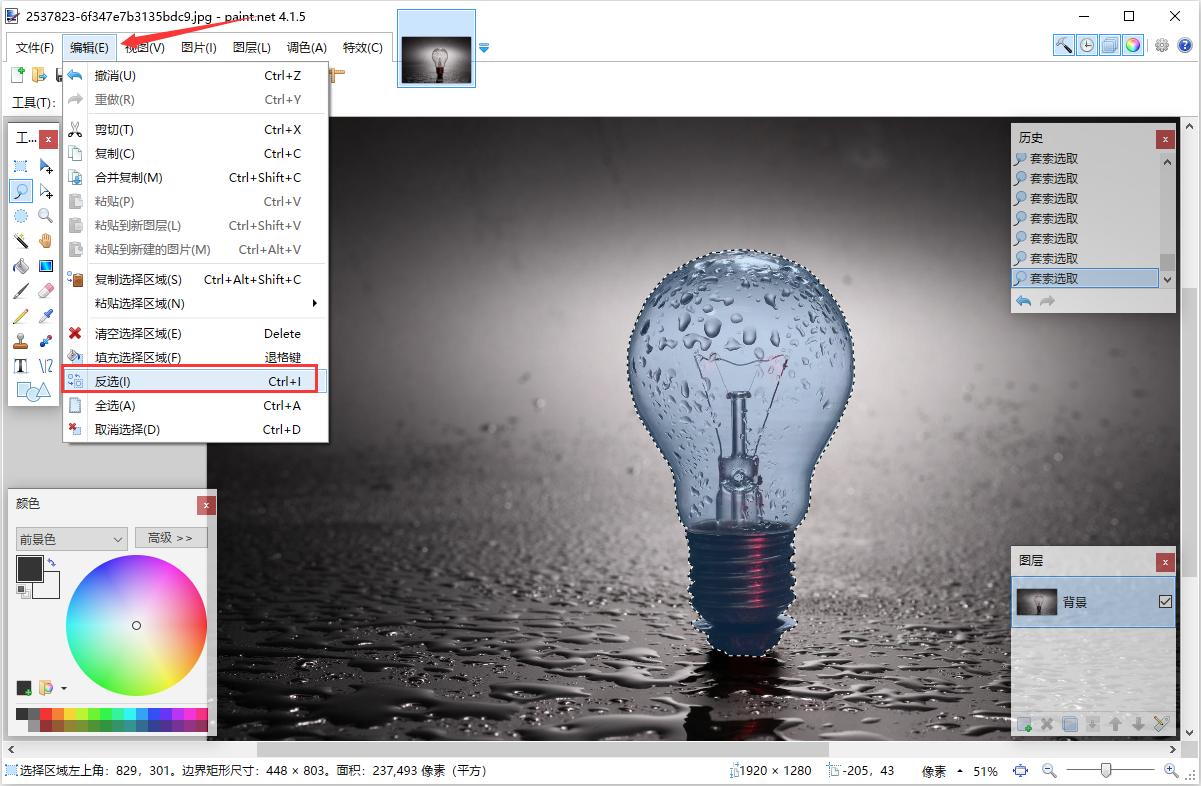
4、这样就能直接选到所有外部区域了。
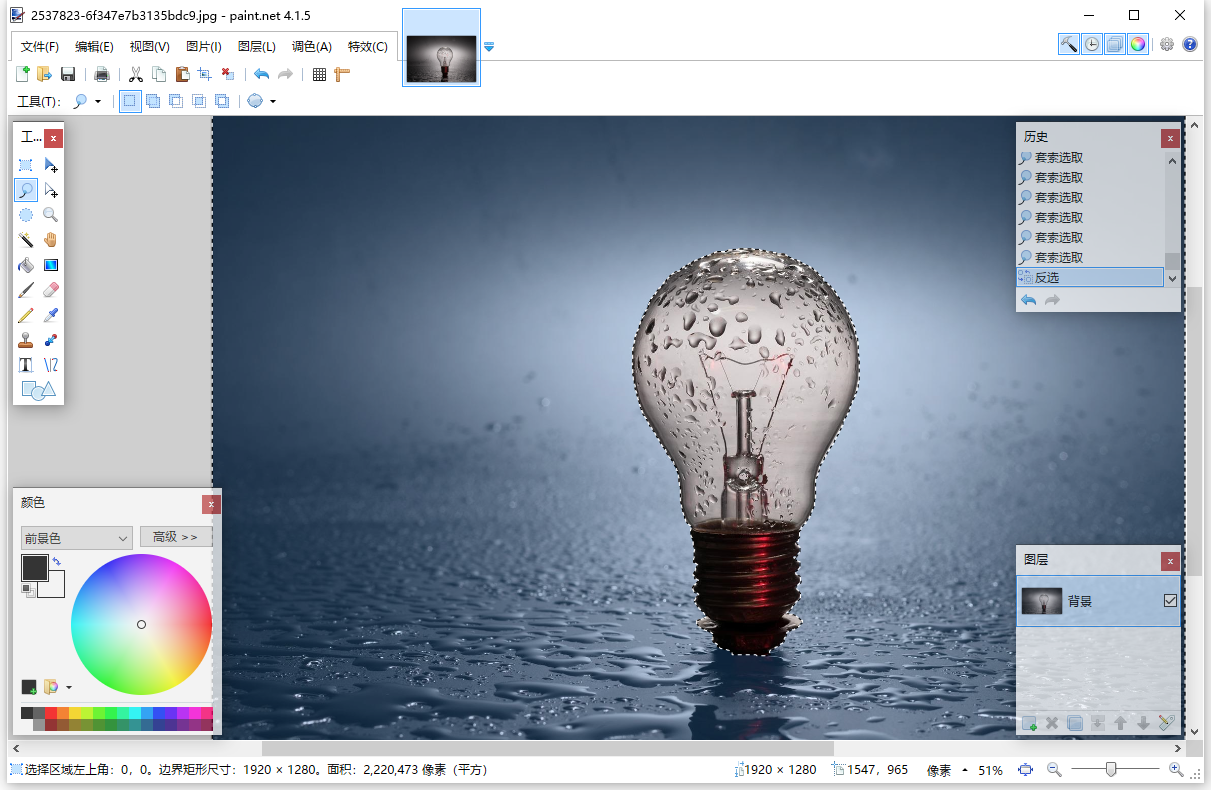
5、然后点击顶部菜单栏中的“编辑”按钮,在选择下拉菜单中的“清空选择区域”选项,或直接点击键盘上的“Delete”键。
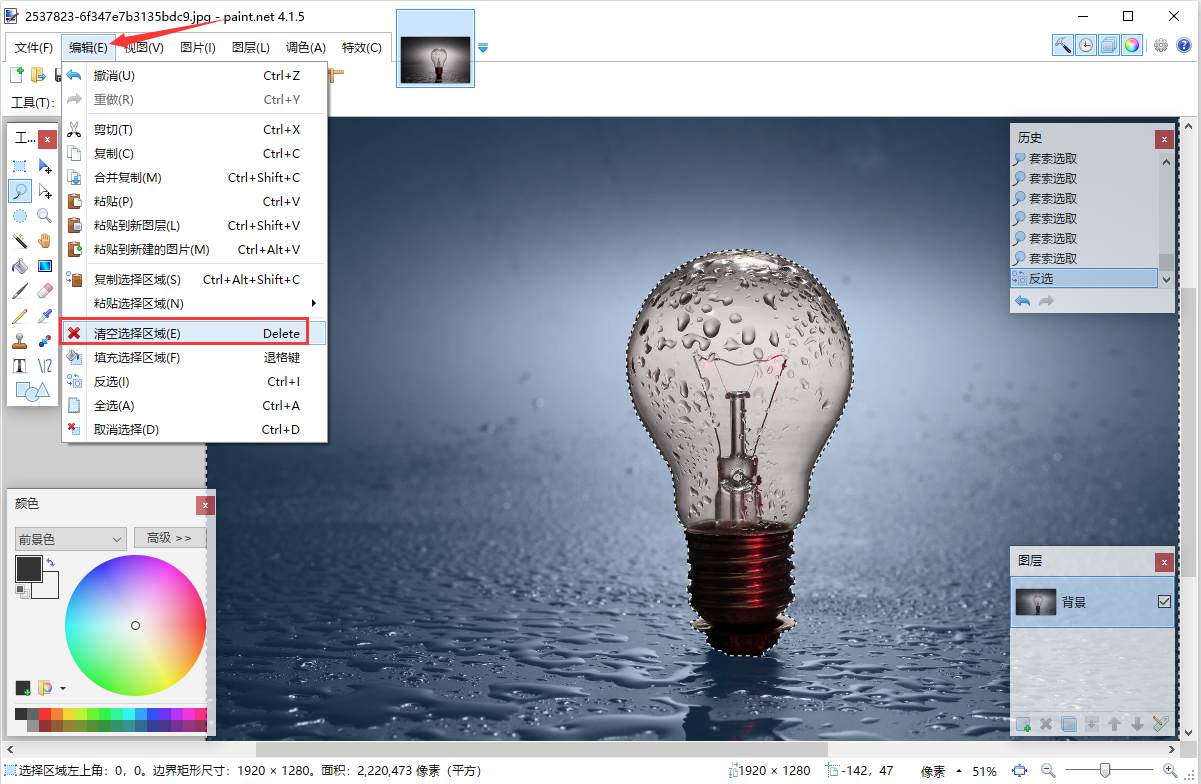
6、这样就只剩下灯泡了,快来试试吧。
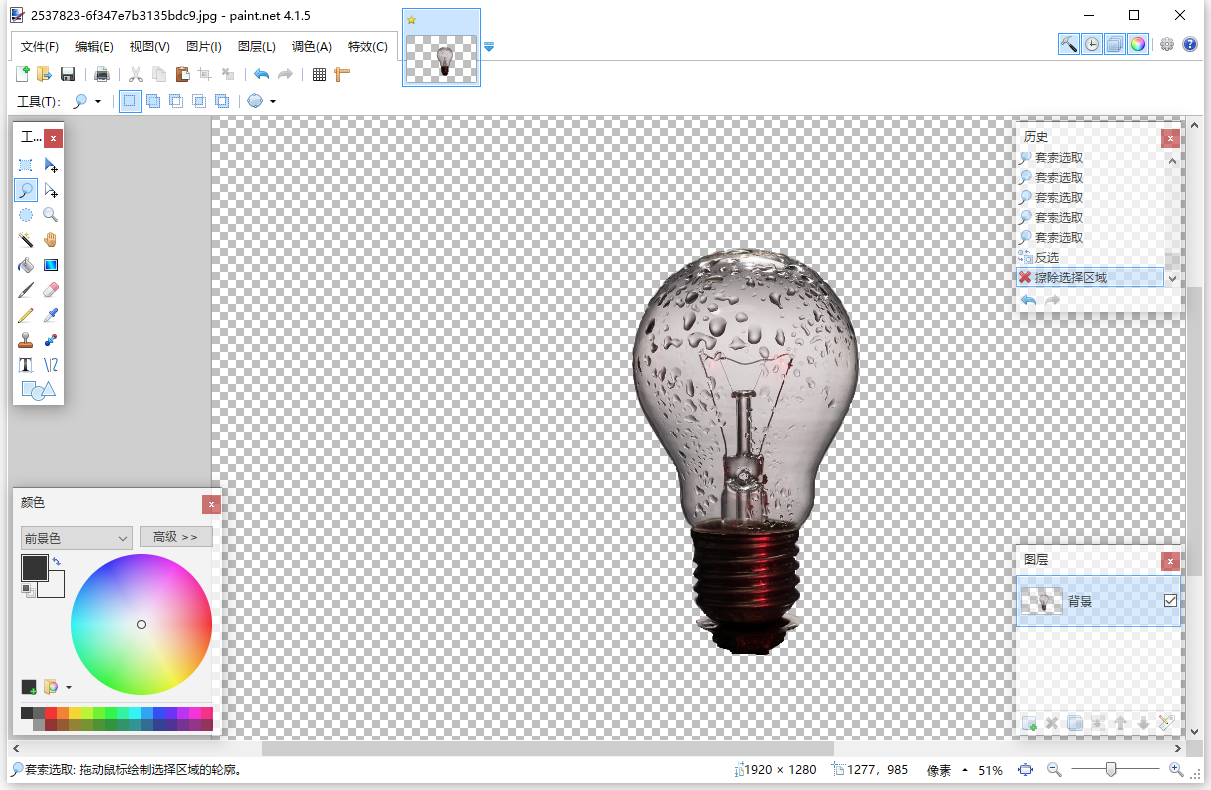
Paint.NET常见问题
如何使用Paint.NET来编辑经验图片
1、首先打开Paint后截取一张经验流程图片

2、然后直接粘贴到Paint里,由于粘贴的图片与Paint的画布尺寸大小不一致,系统会提示是否扩展画布
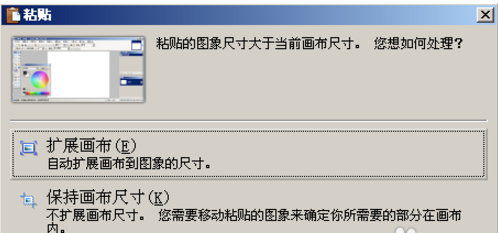
3、选择边框形状,边框颜色后,把需要注意的图片用边框圈起来。点击箭头,选择颜色及箭头的开关后,在图片里可以画出相应设置的箭头
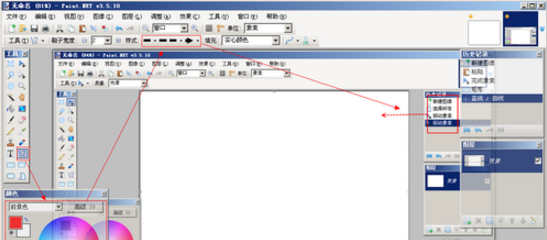
4、点击添加文本标示,选择字体颜色后点击需要标注的地方,输入标注内容后完成功能或流程说明。
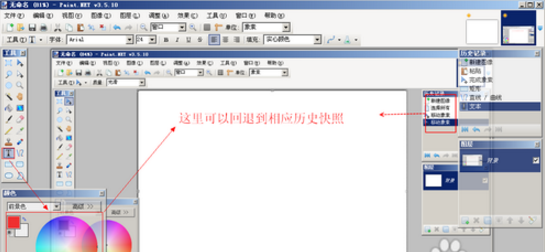
5、编辑器右上角是已打开图片的预览,点击相应的图片预览,可以对相应的图片进行操作,这里可比普通的画图软件的“窗口”下切换快多了。
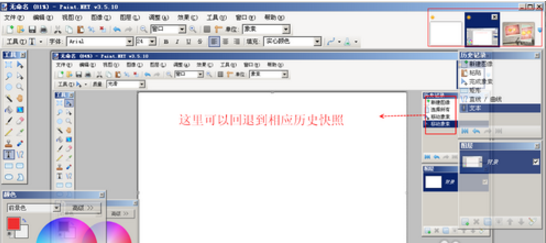
6、编辑完图片后把图片保存为经验所要求的JPG,png,gif等格式

7、保存这里可以选择图片的质量设置,位数越高,图片的大小越大。点击确定后文件将保存。至此一张图片编辑完成。
Paint.NET 图像编辑指南
Paint.NET 是一款流行的免费图像和照片编辑软件,拥有用户友好的界面以及丰富的功能,特别适合那些希望对图片进行快速修改而不需要复杂专业软件的用户。以下是一个详细的步骤,介绍如何使用 Paint.NET 来修图。
1. 安装 Paint.NET
在开始之前,确保你已经安装了 Paint.NET。可以从官方网站下载最新版本并按照安装向导完成安装。
2. 打开图片
启动 Paint.NET,点击菜单栏中的 "文件" > "打开",或者直接拖动图片到软件窗口中打开你想要编辑的图片。
3. 界面概述
打开图片后,你会看到 Paint.NET 的主界面分为几个部分:
菜单栏:包含文件、编辑、视图、图像、调整、效果等选项。
工具箱:提供选择工具、画笔、橡皮擦等基础绘图工具。
颜色窗口:用于选择颜色和调整透明度。
层窗口:显示当前文档中的所有层及其属性。
历史记录窗口:记录你所做的每一步操作,支持撤销和重做。
图像编辑区:显示你当前正在编辑的图片。
4. 裁剪图片
选择工具箱中的矩形选择工具,然后在图片上拖动鼠标以选择要裁剪的区域。在选择好之后,点击菜单栏的 "图像" > "裁剪到选择"。
5. 调整亮度、对比度和颜色
通过点击 "调整" 菜单,你可以找到许多用于调整图片颜色和曝光的选项:
"亮度/对比度" 让你可以调整图片的整体亮度和对比度。
"色彩平衡" 可以改变特定颜色的强度,进而影响整个图片的色调。
"色相/饱和度" 允许你更改图片的色相和饱和度,以增加或减少颜色的强度。
"曲线" 是一个高级工具,可以精细调节亮度和颜色。
调整这些设置时,请观察图像编辑区的实时预览,以便找到最满意的效果。
6. 修复图片中的缺陷
如果图片中有不想要的斑点或物体,可以使用 "克隆印章" 工具来修复。该工具可以让你复制图片的一部分内容覆盖到另一部分。
首先,选择工具箱中的 "克隆印章" 工具。按住 Ctrl 键并点击图片中正常的区域作为源点。然后释放 Ctrl 键,并在需要修复的区域绘制以复制选择的源内容。
7. 添加文本
点击工具箱中的 "文字" 工具图标,然后在图片上点击一下以创建文本框。输入你的文本,然后使用顶部工具栏中的选项来调整字体、大小、颜色和排列方式。
8. 使用图层
利用图层可以在不影响原始图片的情况下添加额外的元素或调整。点击 "层" 菜单中的 "添加新层" 可以创建一个新层。你可以在新层上进行绘制或粘贴新的图片元素,然后调整该层的不透明度或混合模式以达到理想效果。
9. 应用效果和过滤器
Paint.NET 提供了很多内建的效果和过滤器,如模糊、锐化、噪点、艺术效果等。通过菜单栏中的 "效果" 选项,你可以探索不同的效果,并通过它们各自的设置对话框来调整参数。
10. 最终调整与保存
完成所有修图步骤后,仔细检查你的作品。如果满意,就可以保存了。点击 "文件" > "保存" 或 "另存为",选择一个格式(如 JPEG, PNG, BMP 等),并确定图片质量和目标文件夹。
2、本资源部分来源其他付费资源平台或互联网收集,如有侵权请联系及时处理。
KX下载 » Paint.NET中文版下载(paintnet如何修图)

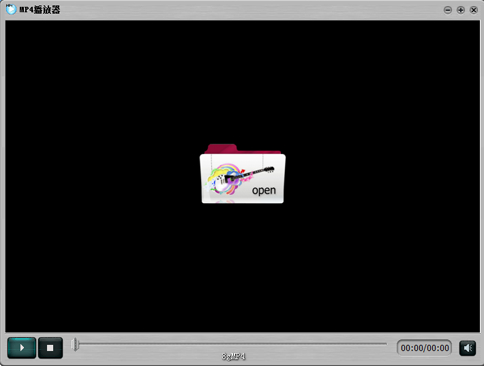


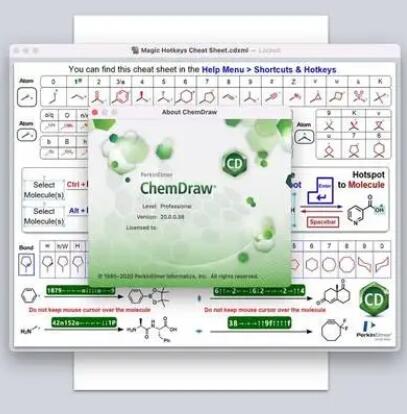

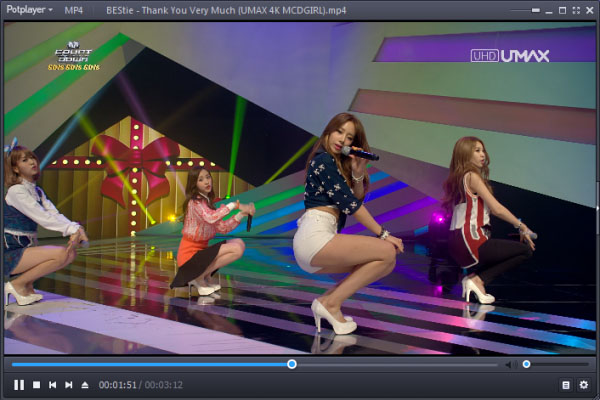

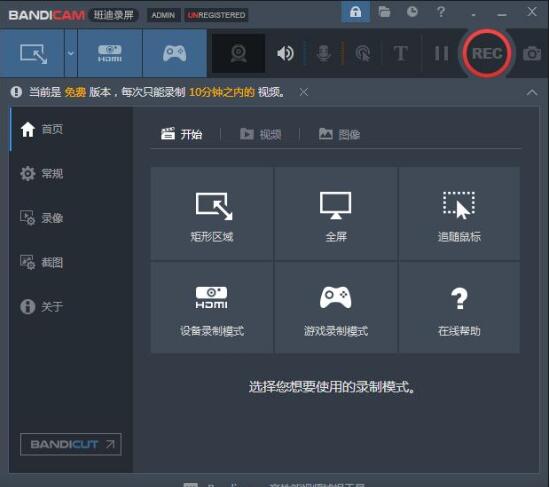


发表评论